WEBコントロールパネル
[更新: 2019年10月9日]
WEBコントロールパネルとは、nas2cloudコンボの各種情報を確認したり設定変更、アプライアンスの管理を行うためのインターフェースです。
ログイン画面#
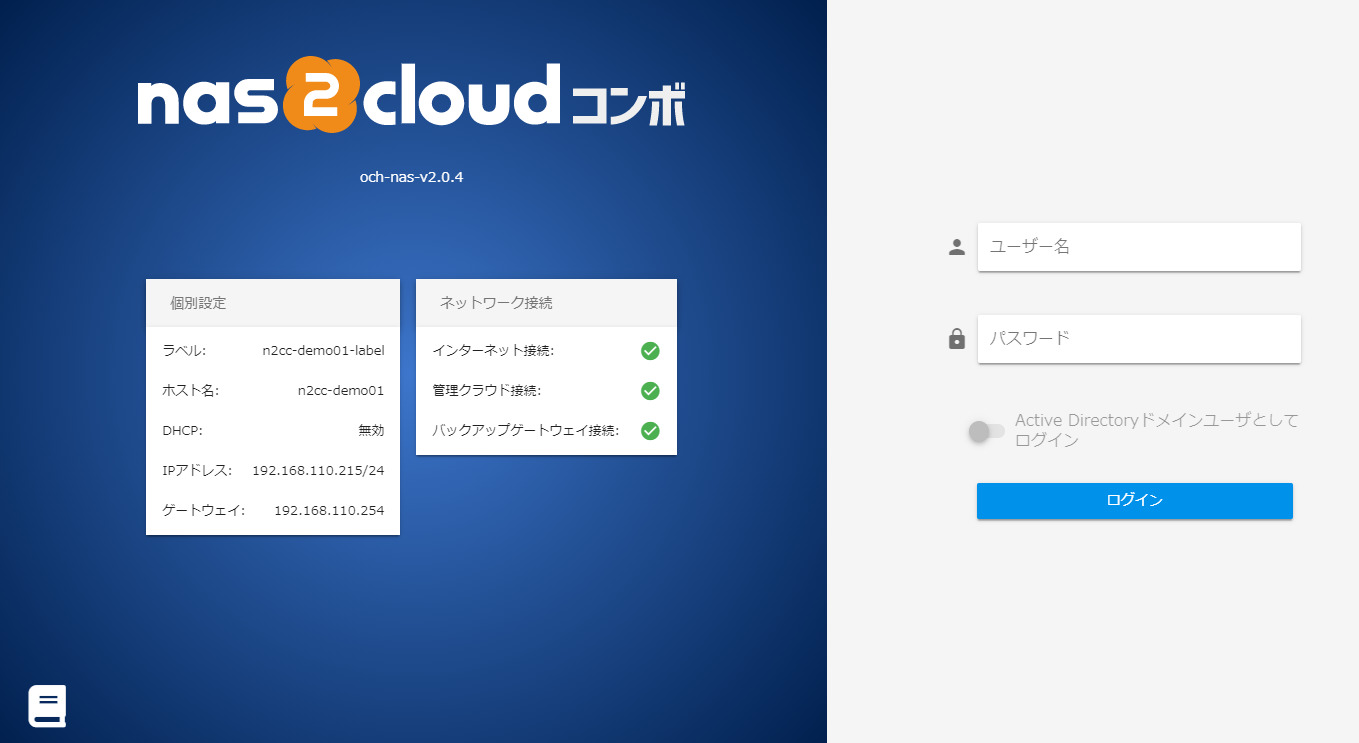
nas2cloudコンボのWEBコントロールパネルでは、ログイン前の状態でも以下の情報を確認することができます。
- 起動しているファームウェアバージョン
- 個別情報(ラベル、ホスト名、ネットワーク情報)
- ネットワーク接続状況
また、ログイン画面の左下にオンラインマニュアルマニュアルへのリンクも用意しています。
ログインする#
- ブラウザを起動します。対応ブラウザ1をお使いください
- アドレスバーへ
http://<nas2cloudコンボのIPアドレス>を入力して Enter キーを押します - Webコントロールパネルのログイン画面が表示されたら、ユーザー名およびパスワードを入力して「ログイン」ボタンをクリックします
Active Directory ユーザーでログインする#
ActiveDirectory 認証連携 を有効にしている場合は、nas2cloudコンボに読み込み済みのActive DirectoryユーザーでWEBコントロールパネルにログインすることができます。
1.ログイン画面の「Active Directoryドメインユーザとしてログイン」を有効にします
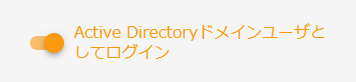
2.ユーザー名およびパスワードをフォームに入力して「ログイン」ボタンをクリックします
ログイン後に行える操作#
nas2cloudコンボの電源操作#
備考
本操作は 基本設定権限 があるアカウントのみ実行可能です
シャットダウン#
- WEBコントロールパネル右上の アイコンをクリックします
- プルダウンメニューの「シャットダウン」をクリックします
- 確認画面の内容を確認して「実行」をクリックします
- シャットダウンを行います2
再起動#
- WEBコントロールパネル右上の アイコンをクリックします
- メニューが展開されるので「再起動」をクリックします
- 確認画面の内容を確認し、「実行」をクリックします
- 筐体が再起動されることを確認します
オンラインマニュアルへのリンク#
画面右上部の アイコンをクリックすると、オンラインマニュアルにアクセスします。
パスワードの変更#
- WEBコントロールパネルの右上に表示されている「ログイン名」をクリックします
- マイメニューが表示されるので、「パスワード変更」をクリックします
- 下記内容を入力後「変更」をクリックします
- 新しいパスワード
- 確認用パスワード
- 画面右下に「パスワードが変更されました。」と表示されるので「OK」をクリックします
設定できるパスワードについて
"マニュアル - ユーザー - 設定できるパスワードについて" をご確認ください。
ログアウトする#
- WEBコントロールパネルの右上に表示されている「ログイン名」をクリックします
- マイメニューが表示されるので、「ログアウト」をクリックします
- 確認画面の内容を確認し、「実行」をクリックします
- ログイン画面が表示されたら、ログアウトが完了です