基本的な使い方
[更新: 2022年4月22日]
nas2cloudコンボの基本的な使い方について記載します。
初期の管理アカウントについて#
出荷時の管理アカウントは以下の情報が設定されています。自身のパスワードを変更する手順を参考にしてパスワードの変更を行ってください。
| 管理アカウント名 | パスワード |
|---|---|
| nas2cloud_admin | admin2937 |
ネットワーク例#
本マニュアルのIPアドレスは、下記ネットワーク例を参考に記載します。
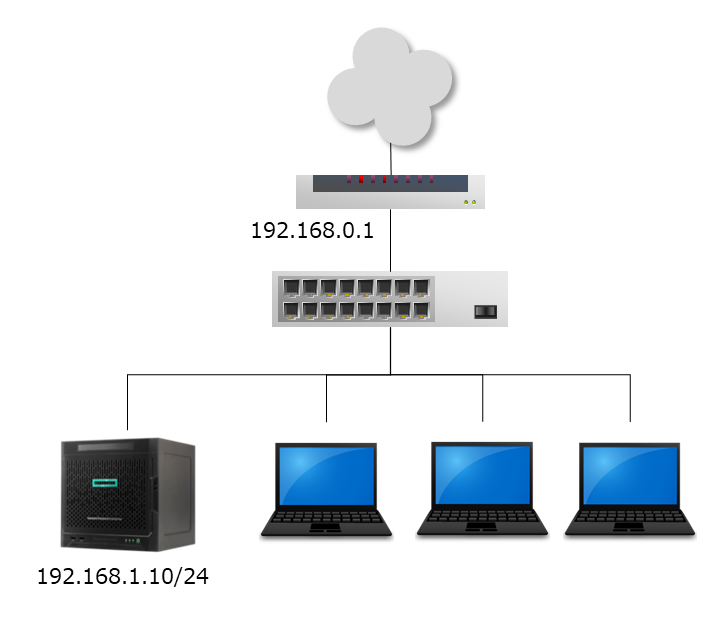
ユーザーの作成#
- "はじめに - アクセス方法 - Webコントロールパネルへのアクセス"を参考に管理アカウントでログインします
- "マニュアル - ユーザー - 作成"を参考にアクセス用のユーザーを作成します
共有フォルダの作成#
- "マニュアル - ファイル - 共有フォルダの作成"を参考に上記で作成したユーザーがアクセスできるように、アクセスできるユーザーに追加した状態で共有フォルダを作成します
Windows エクスプローラーからのアクセス#
- "はじめに - アクセス方法 - Windows エクスプローラーからのアクセス"を参考に上記で作成したユーザーでログインします
- ログイン出来たら上記で作成した共有フォルダに移動し、保存したいファイルをローカル等からコピーして保存します
ショートカットの作成#
- Windows エクスプローラー等から、ショートカットを作成したい共有フォルダを表示します。
- 該当の共有フォルダを右クリックして、
ショートカットの作成を選択します。 -
ショートカットが作成されるので、お好きな場所へドラッグアンドドロップで移動します。
※共有フォルダ直下等フォルダ作成できない場合は、デスクトップへ作成するメッセージが表示されるので OK をクリックします。
共有フォルダへのアクセスアカウント切替
共有端末等で nas2cloudコンボ の共有フォルダにアクセスした際に資格情報を記憶するにチェックすると、次回以降の共有フォルダアクセス時に記憶した資格情報を使用します。共有フォルダへの資格情報を変更する場合は、下記の手順を実施してください。
Windows資格情報のクリア方法#
- Windows スタートメニューから
コントロールパネルを開きます - 右上の表示方法を「小さいアイコン」へ変更し、「資格情報マネージャー」を選択します
- 「Windows 資格情報」を選択します
- 資格情報一覧に「nas2cloud のローカルIP アドレス」の登録があるかを確認します
- 登録があれば「IPアドレス」をクリックします
- 「削除」が表示されるのでクリックします
ネットワークドライブ認証のクリア方法#
ファイル名を指定して実行ウィンドウを立ち上げます(ショートカットキー : Win+R)
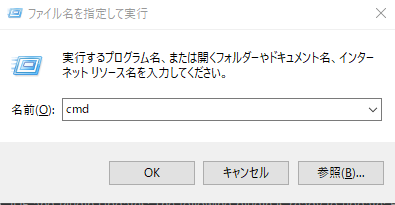
cmdと入力して OK をクリックします-
真っ黒の画面が表示されるので、下記を入力して Enter キーを押します
net use * /delete- すべて半角で入力してください
-
「この操作を続行しますか」と表示されたら
Yと入力して Enter を押します - 画面右上の「×」ボタンで閉じます
グループの作成や設定変更など#
基本的な使い方は以上になりますが、追加でグループの作成や基本設定の変更を行うことで、お客様のご要望に合わせたご利用が出来る場合がございます。
それぞれの内容については本マニュアルの機能毎の説明ページをご確認の上、ご設定頂ければと存じます。
また、nas2cloudコンボの機能や動作について不明な点があれば、それぞれの機能のページや、こんな時には、よくある質問などをご確認頂ければと存じます。