故障時の保守対応
[更新: 2019年9月30日]
事前準備#
- 動作確認用端末
- nas2cloudコンボ に設定したIPアドレス
- LANケーブル(ストレート・カテゴリー5e以上)
- RGBモニター、USBキーボード
ネットワーク例#
本ページで表示するIPアドレスは、下記のネットワーク構成をベースにしています
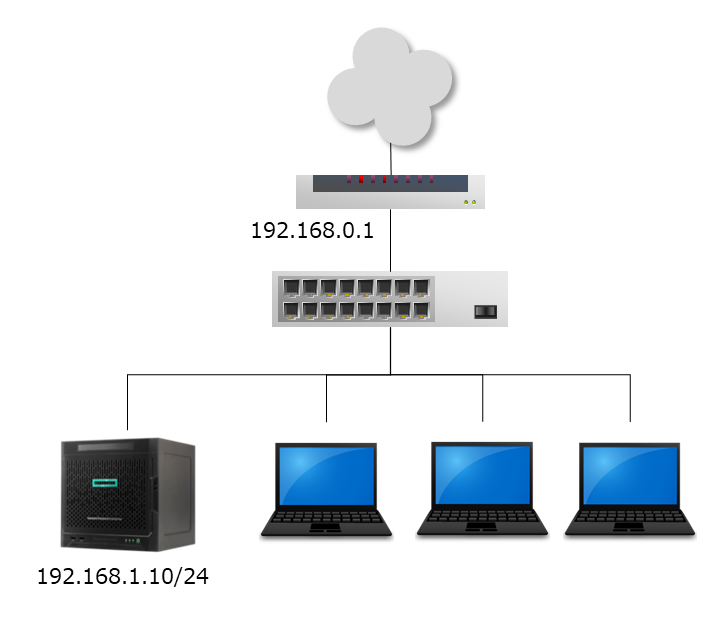
故障時の対応#
nas2cloudコンボ が故障したときに行う保守作業は故障箇所によって作業内容が異なります。
ハードディスクのみ故障#
- 保守部材のハードディスクをnas2cloudコンボの設置時住所に送付します
- 保守部材が届いたら、ハードディスクの交換作業を実施します
- WEBコントロールパネルにログインします(ログイン手順)
- ダッシュボードの ハードディスク から、故障したハードディスクのスロットを特定します
- 実際のハードディスク搭載レイアウトと同じ並びで表示されます
- nas2cloudコンボをシャットダウンします(シャットダウン手順)
- 本体の電源ボタンのランプがオレンジ色へ変わることを確認し、nas2cloudコンボ 本体前面のカバーを外します
- 赤色のディスクと同じ位置の水色バーを下げてハードディスクを抜き、保守部材の新しいディスクを挿入します
- nas2cloudコンボ 本体前面のカバーを元に戻し、電源を入れます
- 起動後はWEBコントロールパネルから、交換後のハードディスク認識とRAIDの復旧状況を確認します
- WEBコントロールパネルにログインします(ログイン手順)
- ダッシュボートの ハードディスク を確認します
- 故障したハードディスクは、保守部材を送付した資材に入れて同封の着払い伝票でメーカーまで返送してください
nas2cloudコンボ 本体の故障#
マイクロサーバー型#
- メーカーにて、最後に実行したクラウドバックアップのデータを基にnas2cloudコンボのデータ復元を実施します
- データ復元作業完了後に、nas2cloudコンボの設置時住所に送付します
- 保守部材のna2cloudコンボが届いたら交換作業を実施してください
- 故障したnas2cloudコンボの電源を落とします
- 電源が落ちたら電源ケーブル・LANケーブル、UPS連携のUSBケーブルを取り外して撤去します
- 保守部材のnas2cloudコンボを開梱して、故障したnas2cloudコンボと同じように設置し、各種ケーブルを接続します
- 電源を入れて動作確認を実施します
- 故障したnas2cloudコンボ本体は、保守部材を送付した資材に入れて同封の着払い伝票でメーカーまで返送してください